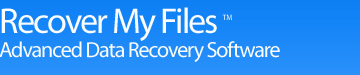Chapter 11 - Troubleshooting Data Recovery
Online Manual
Frequently Asked Questions
Data Recovery Basics
Chapter 1 - Introduction
Chapter 2 - Evaluation
Chapter 3 - Installation
Chapter 4 - Purchase
Chapter 5 - Activation
Chapter 6 - User Interface
Chapter 7 - Best Power Settings
Chapter 8 - File Recovery
Chapter 9 - Drive Recovery
Chapter 10 - Saving Files
Chapter 11 - Troubleshooting
Chapter 12 - Options
Chapter 13 - Raid Recovery
Chapter 14 - Disk Imaging
Chapter 15 - Customizing GUI
Chapter 16 - Legal
Appendix 1 - Technical Support
Appendix 2 - File Carving
Appendix 3 - References
Appendix 4 - Definitions
Appendix 5 - Icon Key
11.1 Troubleshooting drive selection
Important: If you hear an unusual clicking or grinding noise coming from a hard drive it is an indication that it has physical damage. Power down the drive immediately and see assistance from a hardware recovery service.
If the physical hard drive is not listed:
- Check for basic connection issues (cables / power etc.). Can hear the drive spinning? Is the drive light on?
- Check Windows Drive Management (right click on My Computer > Manage > Drive Management) to ensure the device is being correctly recognized.
- Look for the correct drive based on the physical drive size. Note that drive manufactures usually round-up drive size, so a 480GB drive in Windows Drive Management may be labeled on the drive as 500GB.
- If the hard drive is not correctly recognized by your PC, Recover My Files will not be able to search the drive. You may consider a different type of connection to solve this problem, e.g. try a different USB case, or a direct connection to the PC. Contact technical support for further assistance. If trying different connection options, press the “Refresh” button in the drive selection window to refresh and redisplay the available drives to search.
The drive letter of the problem drive is not listed:
If the drive letter of the problem drive is not listed, select and search the hard drive
My digital camera is not listed as a drive:
Some digital cameras have a proprietary connection to your computer which Recover My Files cannot recognize as a drive letter. In this case you will need to use a digital camera card reader, an inexpensive device into which your digital camera memory card is inserted and then connected to your PC (usually via a USB connection).
My iPod Touch or iPhone is not listed as a drive:
The iPod Touch and iPhone have proprietary protection which prevents software from gaining access to the drive letters. Recover My Files is not able to search these devices. Other apple devices do not have this issue.
11.2 Search speed
Knowing when to stop a search
In most data loss situations Recover My Files is capable of getting back all files within 2 hours (and often in much less time). The greatest time savings can be achieved by knowing when to stop a search.
The longest search component of Recover My Files is the sequential search of a hard drive for “Lost” files (by file signature). However, it is rarely necessary to let this search run over the entire drive. Refer to 8.4.2 (File Recovery) and 0 (Drive Recovery) for more information on stopping the search.
General Speed Issues
If you are experiencing a slow search speed, check the following:
- Ensure that you are using the best available equipment. Data recovery is a resource intensive process and a slow CPU speed will lengthen the search.
- If you are recovering from an external USB drive, USB2 is the minimum speed requirement.
- Bad sectors on the problem drive can slow down a search. If the problem drive has bad sectors and is unstable, consider a hardware data recovery service. If you wish to proceed with the software option:
- Consider taking a disk image of the drive (see Chapter 14 – Drive Imaging), or
- Process the drive is sections (avoiding bad sectors) by using the Options > Advanced “prompt for start block” option (learn more in chapter 12.4).
- Ensure that your PC power settings are configured to maintain maximum power settings throughout the search so that power to a problem drive is not lost. See Chapter 7 for more information.
11.3 Files do not preview in search results screen
Files which do not preview
Not all file type will preview in the Recover My Files display window. If you are not able to preview a file, switch to Text or Hex view to determine if the file has a valid header and recognizable content. The example in Figure 68 below shows a JEG file in HEX view with a valid JPG header. In this instance, the only way to determine if the file is valid is to save the file and try and open it.
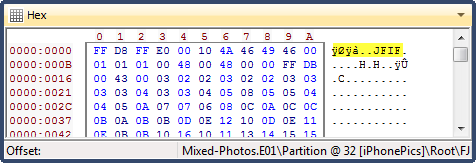
Corrupt files
It is not unusual in a data recovery that some files may be corrupt. The principal reason for this is that new data has been written to the drive since the data loss and the content of the missing file has been overwritten and destroyed. It is also possible that a corrupt partition no longer points to the correct location on the drive for a file. Corrupt files present with random data, as seen below:
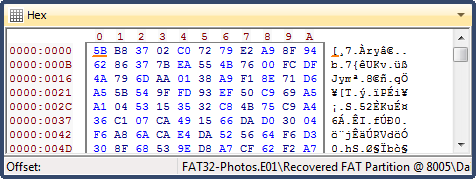
Corrupt files can rarely be repaired. If possible, do not save these files. They can be identified by running the Validate Extension tool described in 10.1.1.
A hardware issue
A hardware issue during a search can break the connection between the search results and the problem drive. For example, a drive may lose power after the completion of the search. In this case, all previewed files will show now data, as seen
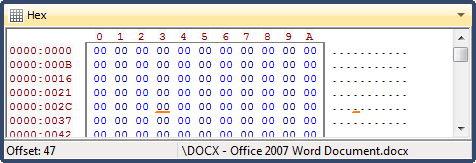
To recover from this problem:
- Save a listing of the search results to a .rsv using the save search button in the program toolbar;
- Close Recover My Files;
- Listen to the drive to determine if it has power and is spinning (If an unusual grinding or clicking noise can be heard, power down immediately and seek assistance from a hardware data recovery service). Check the status of the drive in Windows > Disk Management.
- If the problem drive is a USB, disconnect the drive and power the drive down and up. If the drive is a non USB, consider a reboot of the computer;
- Double-check computer power settings (see Chapter 7) to ensure that is not a power related issue;
- Reconnect the problem drive,
- restart Recover My Files and load the search results using the “Load Search” button in the toolbar;
- Click individual files in the search results screen to identify if the files preview.
11.4 Saved files do not open
Were you able to preview the file in the search results screen?
Corrupt files which did not preview in the search results screen are unlikely to open once saved. The Valid Extension tool described in 10.1.1 is an automated method of identifying corrupt files and excluding them from the save process.
Conversely, if a file did preview in the search results screen, but does not open once saved, it is an indication of an error during the save process.
Does the file contain valid data?
Open the saved file and view the raw data to determine its content. To do this for small files, change the file extension to .txt and open in notepad. For larger files, download and use a use a hex editor.
In some instances a storage device may power down (or go flat) during the save process. This may cause Recover My Files to save blank files. If this is the case, follow the instructions provided in 11.3 above.
The file contains data but will not open
If the saved file contains data, but does not open, it is likely that it is partially or totally corrupt. Examine the header and content of the file to determine if it has a recognizable file header or read able content. Try an alternate method to open the file. For example:
- Photos: Irfanview (www.irfanview.com) is a free graphics viewer which is good at opening corrupt image files;
- Doc Files: Word Repair (www.wordrepair.com) is a free Word repair utility that can extract text from damaged .doc files
- PST Files: Recover My Email (www.recover-my-email.com) is a tool for reading corrupt Microsoft Outlook .PST files.
If problems persist with corrupt files, please contact technical support.